Kết nối ipad với tivi chơi game xem phim dễ dàng với 5 bước
Kết nối iPad với tivi dễ dàng qua AirPlay, HDMI, hoặc Chromecast. Tận hưởng trải nghiệm chơi game, xem phim với hướng dẫn chi tiết này!

Kết nối iPad với tivi mang đến trải nghiệm giải trí ấn tượng, từ xem phim đến chơi game trên màn hình lớn. Có nhiều phương pháp kết nối từ không dây đến có dây, phù hợp với từng loại tivi và nhu cầu sử dụng. Bài viết này Điện máy Htech sẽ hướng dẫn chi tiết các cách kết nối và phân tích ưu, nhược điểm của từng phương thức, giúp bạn chọn được giải pháp tối ưu nhất.
1. Yêu cầu trước khi kết nối ipad với tivi
Trước khi kết nối iPad với tivi, hãy đảm bảo:
- - Kiểm tra tính tương thích: iPad và tivi phải hỗ trợ các phương thức kết nối như AirPlay, HDMI hoặc Wi-Fi Direct.
- Mạng Wi-Fi ổn định: Đối với kết nối không dây, mạng Wi-Fi cần mạnh để tránh gián đoạn.
- Thiết bị bổ sung: Một số cách kết nối màn hình máy tính với tivi yêu cầu thiết bị như Apple TV hoặc Chromecast.
- Các dòng tivi cao cấp như tivi samsung, tivi Sony thường tích hợp nhiều công nghệ kết nối, trong khi dòng tivi Asanzo, tivi Sharp thường cần phụ kiện bổ sung.

2. Hướng dẫn cách kết nối ipad với tivi
2.1. Sử dụng AirPlay (Đối với tivi hỗ trợ AirPlay)
AirPlay là phương thức kết nối iPad với tivi không dây tiện lợi nhất cho các tivi như Sony Bravia hoặc Samsung QLED. Để sử dụng, bạn cần kết nối cả iPad và tivi vào cùng một mạng Wi-Fi. Sau đó, chỉ cần vuốt từ góc trên iPad và chọn Screen Mirroring để chiếu màn hình. Phương pháp này rất nhanh và cho hình ảnh sắc nét. 2 bước thực hiện phát video từ máy tính lên tivi như sau:
Bước 1: Kết nối iPad và tivi vào cùng một mạng Wi-Fi.
Bước 2: Vuốt Control Center trên iPad, chọn Screen Mirroring, và chọn tên tivi.
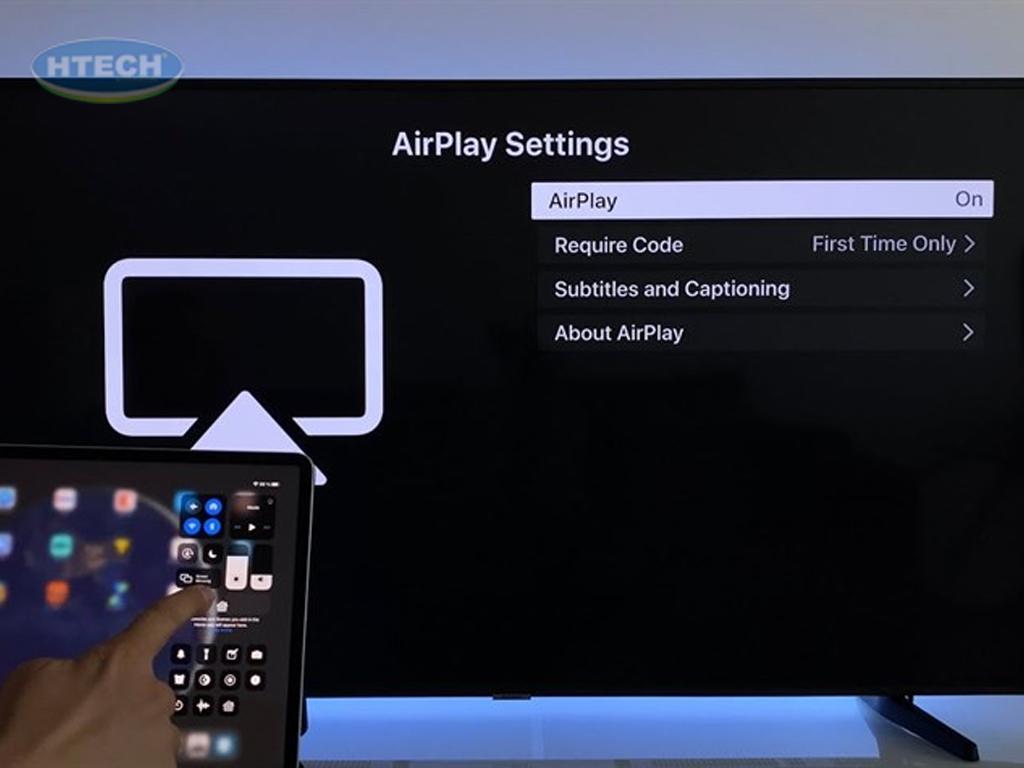
Ưu điểm là kết nối dùng màn hình máy tính làm tivi không cần dây cáp, đồng thời giảm thiểu độ trễ, lý tưởng cho việc xem phim hoặc chơi game. Tuy nhiên, nhược điểm là phương pháp này chỉ khả dụng với các tivi cao cấp, còn các tivi như tivi Sharp hoặc tivi asanzo thường không hỗ trợ AirPlay.
2.2. Sử dụng cáp HDMI và bộ chuyển đổi
Nếu tivi của bạn không hỗ trợ AirPlay, cáp HDMI kết hợp với bộ chuyển Lightning to HDMI là lựa chọn phổ biến. Kết nối iPad với tivi qua cổng chuyển đổi, sau đó nối cáp HDMI từ bộ chuyển đến tivi. Làm theo 2 bước sau để chiếu màn hình máy tính lên tivi:
Bước 1: Kết nối iPad với bộ chuyển Lightning to HDMI (hoặc USB-C).
Bước 2: Dùng cáp HDMI để kết nối bộ chuyển đổi với tivi.

Ưu điểm của cách kết nối máy tính với tivi qua cổng hdmi là ổn định, không phụ thuộc vào chất lượng Wi-Fi. Điều này đặc biệt phù hợp cho các tivi giá rẻ như tivi Casper, tivi Sharp có cổng HDMI. Tuy nhiên, cách truyền màn hình máy tính lên tivi này có nhược điểm là bị giới hạn bởi độ dài cáp, và việc sử dụng thêm bộ chuyển đổi có thể tốn kém.
2.3. Sử dụng ứng dụng của hãng sản xuất tivi
Nhiều nhà sản xuất như LG hay Samsung cung cấp ứng dụng như LG ThinQ hoặc SmartThings để kết nối iPad với tivi. Chỉ cần tải ứng dụng từ App Store và làm theo hướng dẫn để truyền hình ảnh hoặc video từ iPad. Cách kết nối máy tính với tivi không dây như sau:
Bước 1: Cài đặt ứng dụng trên iPad.
Bước 2: Kết nối tivi qua Wi-Fi, mở ứng dụng và làm theo hướng dẫn.

Ưu điểm của phương pháp này là dễ sử dụng và không cần thiết bị bổ sung. Tuy nhiên, kết nối máy tính với ti vi này có nhược điểm là không phải tất cả các tivi thông minh đều hỗ trợ ứng dụng này, đặc biệt là các dòng như tivi Asanzo hoặc tivi Casper.
2.4. Sử dụng Chromecast
Chromecast là thiết bị lý tưởng để kết nối máy tính với tivi không dây Wi-Fi. Sau khi cắm Chromecast vào cổng HDMI của tivi thông minh, bạn có thể dùng ứng dụng Google Home để thiết lập và truyền nội dung. Các bước thực hiện được như sau:
Bước 1: Cắm Chromecast vào cổng HDMI của tivi.
Bước 2: Sử dụng ứng dụng Google Home để kết nối iPad với Chromecast.

Ưu điểm lớn nhất là tính linh hoạt, phù hợp với cả các tivi ngày xưa không phải Smart TV. Tuy nhiên, giống AirPlay, Chromecast phụ thuộc nhiều vào mạng Wi-Fi. Khi mạng yếu, cách kết nối màn hình máy tính với tivi này có thể khiến bạn gặp tình trạng lag hoặc giảm chất lượng hình ảnh.
2.5. Kết nối qua Apple TV
Apple TV là giải pháp tối ưu khi bạn cần kết nối AirPlay trên các tivi không hỗ trợ sẵn tính năng này. Sau khi kết nối Apple TV với tivi, bạn có thể chiếu màn hình iPad qua AirPlay với chất lượng cao nhất. Từng bước thực hiện kết nối iPad với tivi như sau:
Bước 1: Kết nối Apple TV với tivi và mạng Wi-Fi.
Bước 2: Sử dụng AirPlay từ iPad để chiếu nội dung.
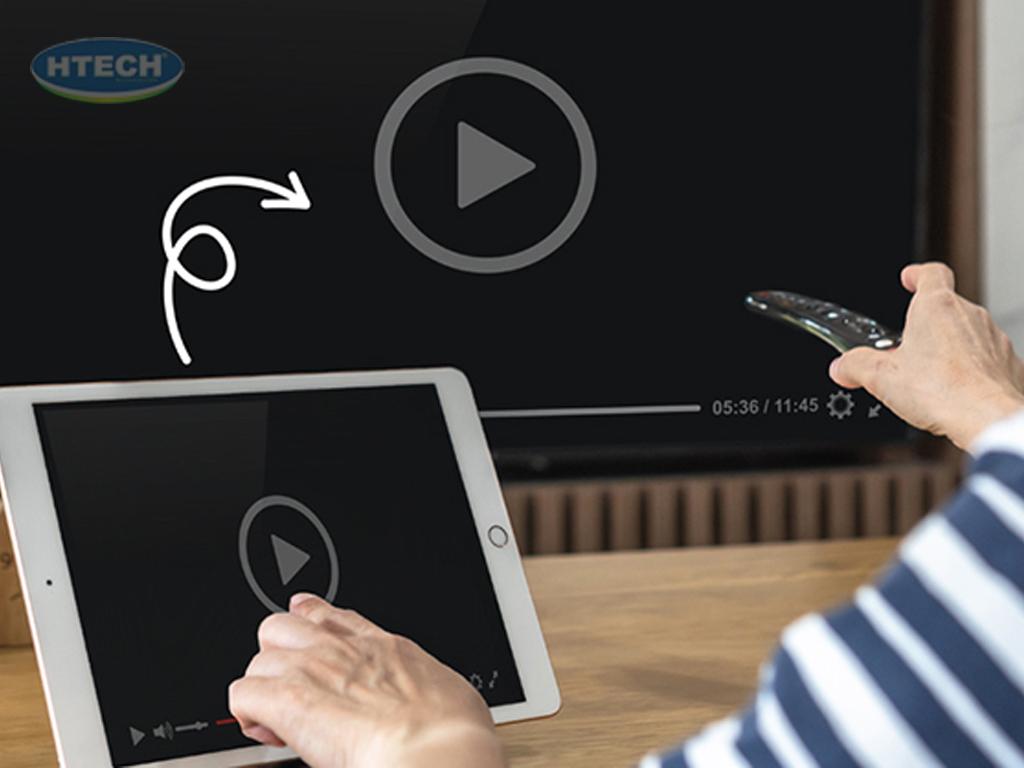
Ưu điểm là trải nghiệmcủa cách kết nối tivi với máy tính này là mượt mà, đặc biệt khi xem video 4K hoặc chơi game có đồ họa nặng. Tuy nhiên, nhược điểm lớn nhất là chi phí cao, và việc thêm thiết bị này cũng làm tăng sự phức tạp trong hệ thống giải trí.
2.6. Kết nối bằng Wi-Fi Direct (Miracast)
Wi-Fi Direct cho phépkết nối tivi với máy tính mà không cần qua mạng Wi-Fi. Các dòng tivi như tivi 4k sony hoặc Smart tivi LG thường hỗ trợ tính năng này. Cách thực hiện kết nối máy tính với tivi qua wifi như sau:
Bước 1: Bật Wi-Fi Direct trên tivi và tìm thiết bị iPad.
Bước 2: Kết nối theo hướng dẫn trên màn hình.

Phương pháp kết nối iPad với tivi này có ưu điểm là tốc độ kết nối nhanh, ít bị gián đoạn. Tuy nhiên, nhược điểm là iPad không hỗ trợ Miracast trực tiếp, nên bạn có thể cần thêm ứng dụng trung gian hoặc thiết bị hỗ trợ.
3. Lưu ý khi kết nối ipad với tivi
- - Chọn phương thức phù hợp: Nếu dùng tivi cao cấp, ưu tiên AirPlay hoặc ứng dụng hãng. Với tivi giá rẻ, dùng HDMI hoặc Chromecast.
- Kiểm tra độ trễ: Kết nối không dây dễ gây lag khi chơi game hoặc xem video độ phân giải cao.
- Cập nhật thiết bị: Cả iPad và tivi thông minh cần được cập nhật phần mềm mới nhất để tối ưu kết nối.
- Bảo vệ thiết bị: Không để iPad và tivi màn hình phẳng gần nguồn nhiệt hoặc môi trường ẩm ướt trong quá trình sử dụng.

Kết nối iPad với tivi giúp bạn trải nghiệm giải trí trên màn hình lớn một cách thuận tiện và linh hoạt. Từ xem phim đến chơi game, các cách chia sẻ màn hình máy tính lên tivi không dây hoặc có dây đều có thể đáp ứng tốt nhu cầu của bạn. Hãy chọn phương thức phù hợp nhất để tận hưởng trải nghiệm tuyệt vời cùng gia đình và bạn bè.
